But installing Ubuntu on Chromebook isn’t as simple as installing the standard Ubuntu system. Thanks to David Schneider. He brought us crouton. crouton is a set of scripts that bundle up into an easy-to-use, Chromium OS-centric chroot generator. It takes advantage the Linux system underlying Chrome OS to run both environments at once and is a much slicker experience than traditional dual-booting. As crouton uses Chrome OS’s standard drivers for your Chromebook’s hardware, you wouldn't run into issues with your touchpad or other hardware.
Usage
- Switch to development mode. Have a look at the information from the Chromium project, because the process to enable developer mode on some models of Chromebook will vary slightly. When you transition to developer mode, your Chromebook’s local data will be lost
- Download crouton. You can grab the latest release from http://goo.gl/fd3zc.
- Open a shell (Ctrl+Alt+T, type shell and hit Enter) and run
sudo sh -e ~/Downloads/crouton -t xfce
- Wait patiently and answer the prompts.
- Done! You can jump straight to your Xfce session by running
sudo enter-chroot startxfce4
or, as a special shortcut,sudo startxfce4
- Cycle through Chromium OS and your running graphical chroots using
Ctrl+Alt+Shift+Back and Ctrl+Alt+Shift+Forward. - If you want to exit the chroot, just log out of Xfce. You’ll need to run the startxfce4 command above to enter the chroot again.
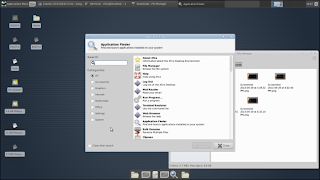
See also this post: Install Ubuntu on your Chromebook with ChrUbuntu

